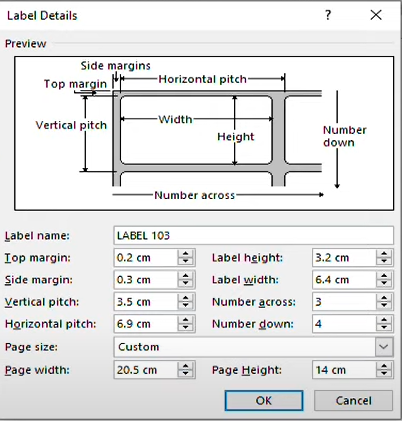Cara Membuat Label Undangan 103 di Word 2013
Cara Membuat Label Undangan 103 di Word 2013 ternyata sangat mudah. Namun sebelum saya menjelaskan bagaimana membuatnya, saya akan sedikit menjelaskan beberapa hal yang harus anda ketahui seperti fungsi dari label dengan ukuran 103 ini dan alasan kenapa banyak sekali yang mencari format label undangan 103 di Word 2013.
Kenapa Banyak Yang Menggunakan Label Undangan 103?
Label dengan ukuran 103 biasanya digunakan sebagai media untuk menuliskan sebuah nama saat membuat undangan pernikahan. Selain itu undangan yang biasanya dicetak di percetakan juga pasti selalu memberikan space yang nantinya bisa anda isi dengan nama-nama orang yang akan diundang. Sebenarnya bisa saja langsung mengisinya dengan menggunakan pulpen, namun untuk menghindari hal yang tidak diinginkan seperti kesalahan saat penulisan nama. Maka anda akan sedikit kesulitan untuk menghapus nama tersebut. Dan alhasil undangan akan mubazir dan terbuang sia-sia.
Namun jika anda menggunakan Label Undangan 103 anda bisa sesuka hati menempelkannya setelah menulis nama di label tersebut dengan cara manual maupun menggunakan Format Label Undangan 103 di Word 2013 dan melakukan pencetakan dengan printer biasa, dan enaknya lagi jika ada kesalahan dalam penulisan nama, kita tidak akan menerima kerugian yang cukup besar karena harga label 1 lembar jauh lebih murah daripada harga cetak undangan.
Kenapa Banyak Yang Membutuhkan Format Label undangan 103 di Word 2013?
Sebenarnya bukan hanya format yang bisa dibuka pada Microsoft Word 2013 saja, Format Label Undangan 103 Word 2010 juga banyak sekali yang mencarinya. Hal itu dikarenakan kedua versi Microsoft Word tersebut banyak digunakan oleh percetakan-percetakan yang berada di sekitar kita. Sehingga, pengunjung akan mencari versi yang pas atau relevan untuk aplikasi tersebut.
Cara Membuat Label Undangan 103 Di Word 2013
- Buka Microsoft Word 2013.
- Pilih Menu Mailings.
- Pilih Start Mail Merge.
- Pilih Label Options.
- Pilih New Label.
- Pada label name silahkan ganti nama dengan Label 103 supaya lebih mudah diingat.
- Kemudian ganti ukuran margin seperti berikut ini
- Top Margin : 0,2 Cm.
- Side Margin : 0,3 Cm.
- Vertical Pitch : 3,5 Cm.
- Horizontal Pitch : 6,9 Cm.
- Label Height : 3,2 Cm.
- Label Width : 6,4 Cm.
- Number Across : 3
- Number down : 4
- Page Width : 20,59 Cm
- Page Height : 14 Cm.
- Selanjutnya, klik Ok, dan OK lagi.
- Kemudian akan muncul tampilan seperti pada gambar berikut ini.